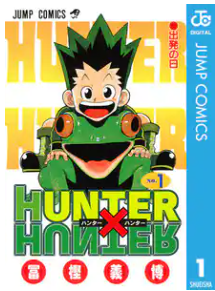今回は、2019年8月に購入したダイナブックのリカバリディスクがないので、作成してみました。
ディスクはDVD4枚で作成するのですが、ダイナブックには便利なツール「リカバリメディアクリエーター」というのがあり作成が超簡単になってます。
なのでリカバリディスクがないので作成したいと悩んでいる場合におすすめの記事です。
リカバリディスクってなんなの?と戸惑ってしまったので最初にリカバリディスクについて説明入れとこうと思います。
リカバリディスクについて意味は知っているという場合は作り方まで飛ばしてください。
ちなみに今回は以下のデータ用DVDを使って作りました。
ダイナブックのリカバリディスクって何なのか?
リカバリディスクとはパソコンに不具合がでたとき、工場出荷時の状態に戻すディスクのことですね。
USBメモリでも作成できるのでリカバリメディアと呼ばれたりもします。
以下のような場合に購入した当時の状況に戻せるため役立ちます。
- インターネットからファイルをダウンロードしたらウイルスに感染した。
- ソフトの設定でパソコンの動きが急におかしくなった。
- そのほかのパソコンのトラブル
いつもは使用しないのでいらないだろうと思っていると、何か起こったときにあわててしまいます。
なのでしっかりと作成しておきましょう。
ダイナブックリカバリディスク作成してみた(手順)
リカバリメディアクリエーターを使う場合の手順を見ていきます。
ダイナブックリカバリディスク作成前に用意するもの
用意するものは以下のどちらかでよいです。
- DVD(DVD-R、DVD-RW、DVD+RW、DVD+R)
- USBメモリ(16GB以上)
リカバリディスクを作成してもディスク劣化でデータが消えることもあります。複数のメディアに作成しておくとよいでしょう。
DVDには種類があるので(DVD-R、DVD-RW、DVD+RW、DVD+R)のものを選ばないとリカバリメディアクリエーターが使えません。
ぼくは、最初失敗してパナソニックのDVD-RAMを購入してしまったので使えませんでした。
型番をよく確認して購入してください。
手順
-
- 東芝のリカバリメディアクリエーターをインストール
- リカバリメディアクリエーターを起動し使う
- リカバリーデーターを削除しますか?とでるので必ず「キャンセル」クリック
順番に見ていきますね。
- ダイナブックのリカバリメディアクリエーターをインストール
標準で搭載されている場合もあるので、ダイナブックのスタート画面にアクセスし検索ボタンで「リカバリーメディア」と入力してみましょう。
もしダイナブックリカバリーメディアクリエーターが表示されたらインストールする必要はないです。
なかった場合のみマイクロソフトストアでdynabookリカバリメディアクリエーターと入力し、検索し、無料でダウンロードします。
https://www.microsoft.com/ja-jp/p/dynabook-%E3%83%AA%E3%82%AB%E3%83%90%E3%83%AA%E3%83%BC%E3%83%A1%E3%83%87%E3%82%A3%E3%82%A2%E3%82%AF%E3%83%AA%E3%82%A8%E3%83%BC%E3%82%BF%E3%83%BC/9p1rgvv3jrhx?activetab=pivot:overviewtab
-
- リカバリメディアクリエーターを起動し使う
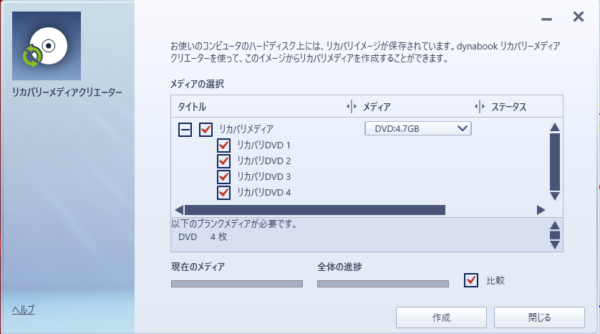
リカバリメディアクリエーターを起動し使います。
起動する際に、コンピューターに変更を加えることを許可しますか?とでますが「はい」をクリック。
DVD4.7GBか8.5GBかUSBメモリ(16GB以上)のどれかを選択します。
DVDの場合4番まで赤のチェックが入っていることを確認し作成をクリックしてください。
リカバリDVD作成をします。対応するDVDを挿入しOKをクリックします。
DVD4.7GBだと基本4枚使うため作成に時間がかかります。休日など余裕のある時に作成するのがよいです。
ちなみに今回使ったのは何度もデータ書き直しが可能というライテックの会社の物です。
書き直しが可能なのは、写真や音楽を入れるときにも便利です。
-
- リカバリーデーターを削除しますか?とでるので必ず「キャンセル」をクリック。
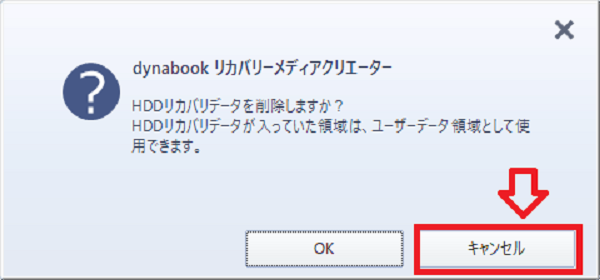
最後にパソコン内にあるリカバリーデーター削除はやめておいたほうがいいです。
リカバリディスクのデーターが消えていた時など、緊急時にはパソコンの中にあるリカバリーデーターを使い復旧させることもあります。
必ず「キャンセル」をクリックしましょう。もし削除するとリカバリディスクが二度と作成できなくなります。
標準装備のツールが便利だった!
やはりダイナブック独自のツールがあり簡単な操作でリカバリーディスク作成できるというのは便利ですね。
今回の内容をまとめていこうと思います
以下の2種類のうちどれかを用意すれば簡単に作れます。
- DVD(DVD-R、DVD-RW、DVD+RW、DVD+R)
- USBメモリ(16GB以上)
手順は以下の通りでした。
-
- 東芝のリカバリメディアクリエーターをインストール
- リカバリメディアクリエーターを起動し使う
- リカバリーデーターを削除しますか?とでるので必ず「キャンセル」クリック
PC内のリカバリデーターは削除しないようにしましょう。
DVDやUSBメモリでリカバリディスク作成していてもDVDやUSB内のデーターが消えることもあるからです。
最後に楽天やヤフーで買い物するときはポイントサイトハピタスを経由して買うのがお得です。1%のポイントが通常の買い物とは別にポイントサイトで付与されるからです。
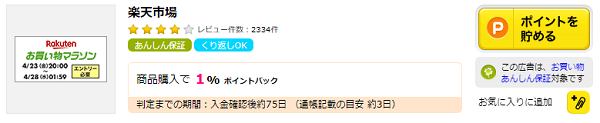
日々の買い物で使うとつかわないでは大きく差ができてしまいますね。
ポイントサイトは広告主が掲載料を払い、ポイントサイトは掲載料の中から利用者にポイントとして還元しています。
そのため利用者は0円でポイントサイトを使えるのです。